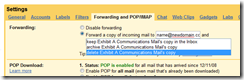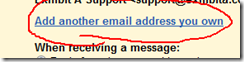I’ve had a number of customers who’ve moved from one Google Apps account to another recently and thought I’d write down the steps on how to do this for use by others in the same situation. This seems to happen regularly with startups who change their business model (along with their domain name) mid-stream.
Some people just might add the new domain name to their existing Google Apps account but this means they can’t send AS the new domain unless they set up “Send Mail As” and set the new account as their default, but more importantly, the other elements of their Google Apps suite (like docs, calendar, etc) will be in the old domain.
![]() So, once you have accounts in both domains you will go into your OLD account and set up forwarding. This is done by going into the “Settings” section of your
So, once you have accounts in both domains you will go into your OLD account and set up forwarding. This is done by going into the “Settings” section of your ![]() website and selecting the “Forwarding and POP/IMAP” tab.
website and selecting the “Forwarding and POP/IMAP” tab.
In the Forwarding section of this tab, you will want to check the “Forward a copy…” radio button and fill in the destination email address in the text box and select how you want mail forwarded mail to be handled on the old domain. For most of my clients, they would be selecting the “Delete” option.
If you still need to send email using the old email address from time to time, you can follow the steps below. If you are needing to make a clean break and encourage people who contact you to ONLY use the new address, there is no need to do the following steps.
O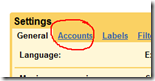 n your NEW domain, you’ll go into “Settings” as shown above only this time you’ll select the “Accounts” tab. On this tab, select the “Add an(other) email address…” link found in the “Send mail as:” section.
n your NEW domain, you’ll go into “Settings” as shown above only this time you’ll select the “Accounts” tab. On this tab, select the “Add an(other) email address…” link found in the “Send mail as:” section.
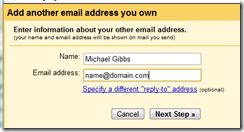 In the pop-up window that comes up you’ll want to set your Name and the new email address and then move on to the Next Step. In most cases, you can just go ahead and accept the default option on the next screen but you will need to Verify your email address on the subsequent screen.
In the pop-up window that comes up you’ll want to set your Name and the new email address and then move on to the Next Step. In most cases, you can just go ahead and accept the default option on the next screen but you will need to Verify your email address on the subsequent screen.
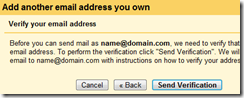 As the screen indicates, an email will be sent to your old email address (and in this case forwarded to your new one) that will require you to click on a link to verify ownership.
As the screen indicates, an email will be sent to your old email address (and in this case forwarded to your new one) that will require you to click on a link to verify ownership.
The screen after you click “Send Verification” button asks you to click on the confirmation link or to enter the code from the email in the screen. In most cases you can just close the window and go search for the link in your email.
![]() One last step that CAN BE important is to set Gmail’s default behavior in regards to your reply from address. By default, it will Always reply from the default address. If you have other accounts that you need to “Send As” (like email aliases or if you need to reply to emails from your old account AS your old account) you should select “Reply from the same address.
One last step that CAN BE important is to set Gmail’s default behavior in regards to your reply from address. By default, it will Always reply from the default address. If you have other accounts that you need to “Send As” (like email aliases or if you need to reply to emails from your old account AS your old account) you should select “Reply from the same address.
As always, pertinent comments and questions about this topic are welcomed in the comment section below. If you’ve found this article of use, let us know!
- Setting up SSL on Amazon Linux Instance under EC2 - July 26, 2018
- Method Chaining of Objects in C# - January 16, 2017
- Native SQL Backup And Restores on AWS RDS - November 9, 2016