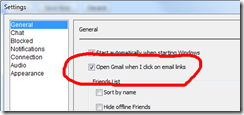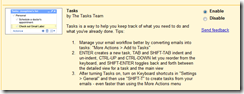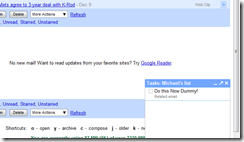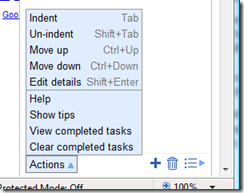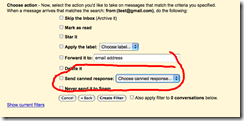Yes, I crow the advantages of using Google Apps in small to medium sized-businesses and that MOST people can effectively replace Outlook and just use the fantastic tools available with Google Apps to accomplish this and still be effective in their jobs. However, I still haven?t cut that cord myself. There were a number of compelling reasons why not and Google, thanks to the boffins at Google Labs, have knocked down one more barrier for me, and perhaps for you as well.
I?ve always relied very heavily on the Tasks feature in Outlook to help keep me on track and ensure I don?t miss any important deadlines. Most of these are initiated by emails and are just a quick CTRL-SHIFT K away. Now, the Gmail team has added Tasks as an option that you can turn on via Google Labs in Gmail interface (the normal as well as the Google Apps version). Not familiar with Labs? It should show up as a tab in your Settings page of Gmail. Or, you can use the quick link icon at the top of any Gmail page: 
Once in the Labs tab of Gmail Settings, you turn on Tasks by clicking Enable in the following section:
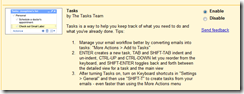
They also offer you some tips on accessing and using your tasks:
-
- Manage your email workflow better by converting emails into tasks: "More Actions > Add to Tasks"
- ENTER creates a new task, TAB and SHIFT-TAB indent and un-indent, CTRL-UP and CTRL-DOWN let you reorder from the keyboard, and SHIFT-ENTER toggles back and forth between the detailed view for a task and the main view
- After turning Tasks on, turn on Keyboard shortcuts in "Settings > General" and then use "SHIFT-T" to create tasks from your emails – even faster than using the More Actions menu
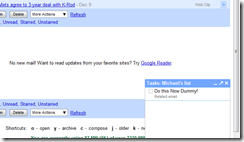 Once you?ve created a task, you?ll see your Task list floating on the page along with your inbox. You?ll see that you can mark a task completed, you can pop out the task list into a new window, there is a quick link to the Related Email as well. Y
Once you?ve created a task, you?ll see your Task list floating on the page along with your inbox. You?ll see that you can mark a task completed, you can pop out the task list into a new window, there is a quick link to the Related Email as well. Y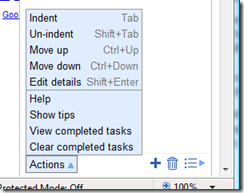 ou?ll find an Actions menu that allows you to prioritize your tasks by moving them up and down, indent them (or not) to create hierarchies, Edit the details of the task as well as hide and show what you?ve accomplished. Clicking on the plus sign will add a new task; the trash can will delete the selected task as you?d imagine. Lastly, under the list icon at the lower left of the task pane, you?ll find another menu that allows you to Refresh, Rename or Delete the current list as well as to create a new list. Once you have multiple lists, you?d use this menu to switch between them.
ou?ll find an Actions menu that allows you to prioritize your tasks by moving them up and down, indent them (or not) to create hierarchies, Edit the details of the task as well as hide and show what you?ve accomplished. Clicking on the plus sign will add a new task; the trash can will delete the selected task as you?d imagine. Lastly, under the list icon at the lower left of the task pane, you?ll find another menu that allows you to Refresh, Rename or Delete the current list as well as to create a new list. Once you have multiple lists, you?d use this menu to switch between them.
The only item that is missing (and hopefully will get added soon) is the ability to add a deadline and have an alarm go off (email or otherwise) when a deadline or time before a deadline is reached. They are just soooo close.
In case you were wondering, what is the number one thing that is keeping me from completely dumping Outlook at this stage? Well, I?m managing to many simultaneous mailboxes throughout the day to have to log in and out of each one (or to keep different browsers open for each identity) so until I either simplify my life or I come up with a better solution, I may be stuck with Outlook.
Any thoughts, suggestions, complaints? Please use the comments form below to tell me what you think!